안녕하세요? 돈워립니다. 오늘은 AutoCAD에서 PDF 파일로 변환시 주석이 달릴때 해결방법을 소개해 드리겠습니다. AutoCad를 사용해 변환한 PDF 파일을 사용하다보면 용량이 너무 크고 주석의 수가 너무 많아서 엄청나게 느리고 버벅대는경우가 있습니다. 이럴때 어떻게 주석을 없애고, PDF파일의 용량을 줄여 원활하게 사용할 수 있을까요? 차근차근 따라오시면 됩니다. 방법을 알기 전에나 답답하지 그 이후엔 아주 쉽거든요.
CAD에서 PDF 파일로 변환 시 주석이 달리는 이유
문제는 CAD에서 SHX 글꼴을 이용해 원본 DWG 파일을 작성했을때 발생됩니다. SHX 글꼴은 DWG파일을 PDF 파일로 변환했을때 PDF에서 문자를 검색할 수 있도록 하기 위해 도입되었습니다. AutoCAD 2016에서 도입된 기능이죠. 참고로 이 기능은 트루타입 글꼴에는 영향을 주지 않습니다.
PDF로 변환 시 주석이 달리지 않게 하는 방법
이 방법을 사용하면 PDF 파일로 변환 시 문자 검색이 되지 않으니 참고하시고요. 대신에 용량이 대폭 줄어들며, 고용량의 PDF 파일을 사용할 때에도 버벅거림, 로딩이 확연히 개선됩니다.
실습을 통해 수정해본 결과 아래와 같이 CAD 파일은 1,030KB인데, 그냥 PDF로 변환시 9,187KB, SHX글꼴을 제거한 후 변환시 2,597KB 의 크기를 갖습니다.
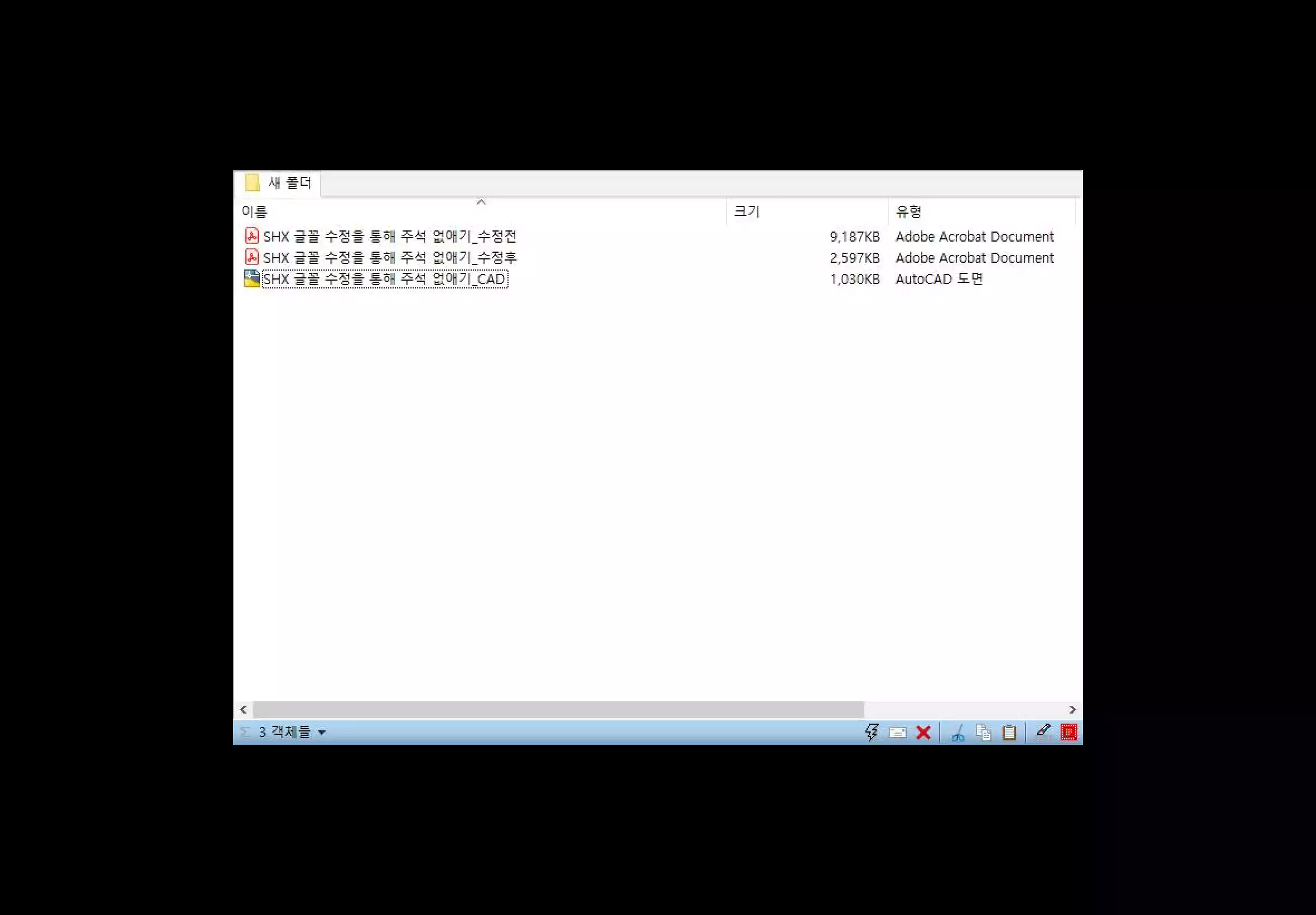
1. EPDFSHX 명령어를 사용하여 SHX 글꼴 수정
EPDSHX +space 명령어로 입력값0을 입력합니다.
EPDFSHX +space > 0 +space
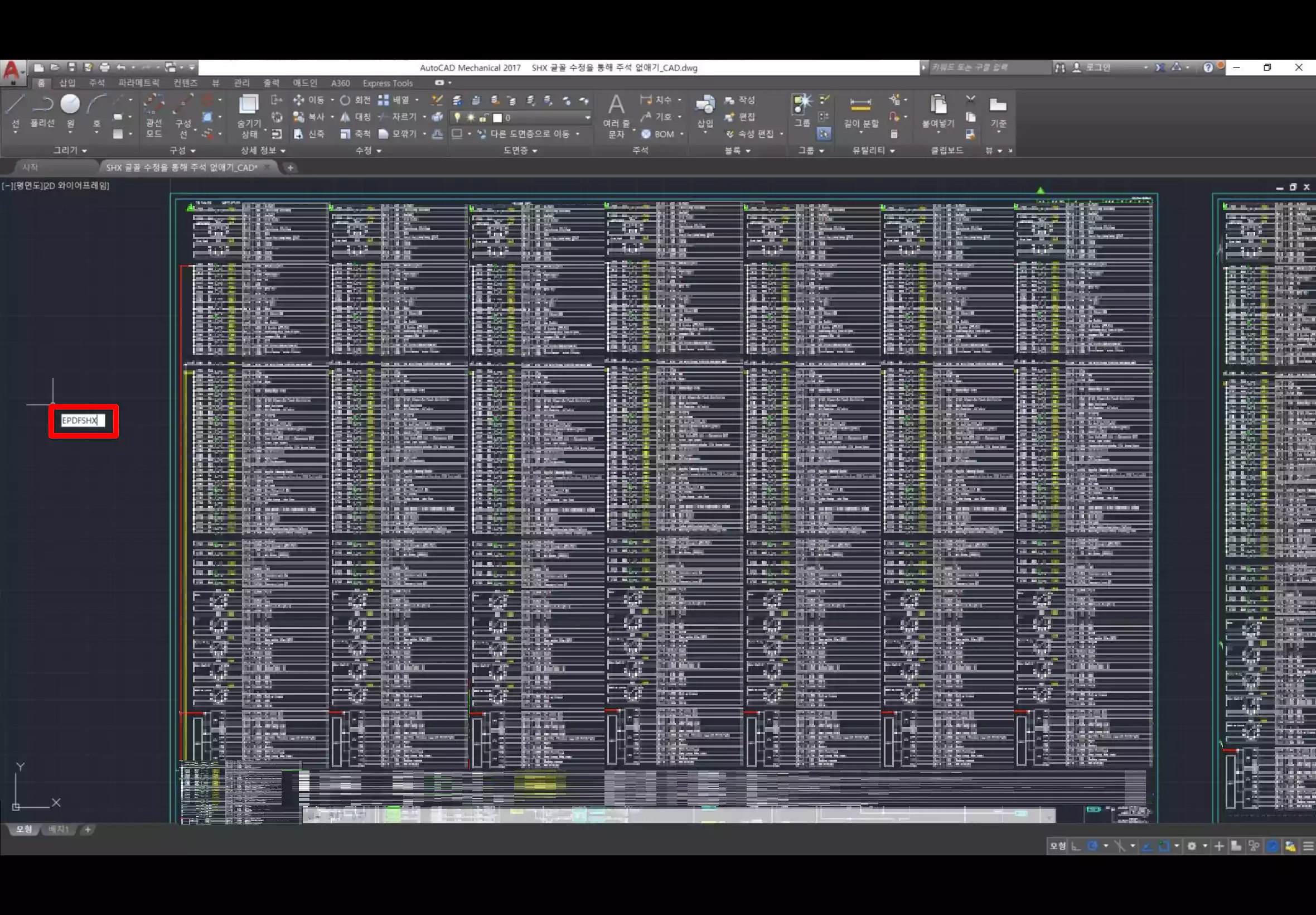
2. EPDFSHX 입력값 0으로 입력
EPDFSHX +space > 0 +space 를 입력합니다.
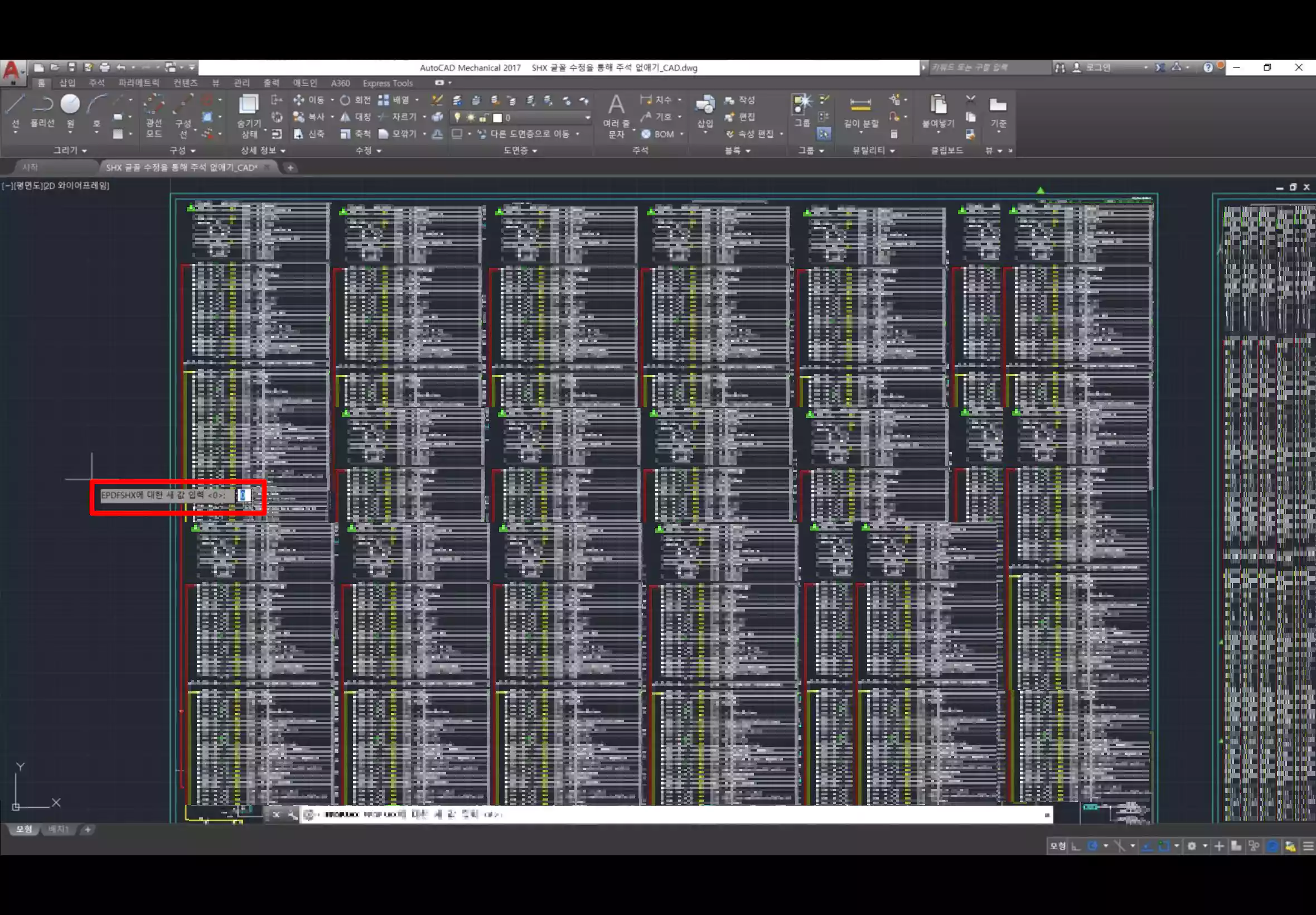
3. PDF 로 DWG 파일을 변환해 줍니다.
AutoCAD에서 파일 > 인쇄 탭으로 이동합니다.
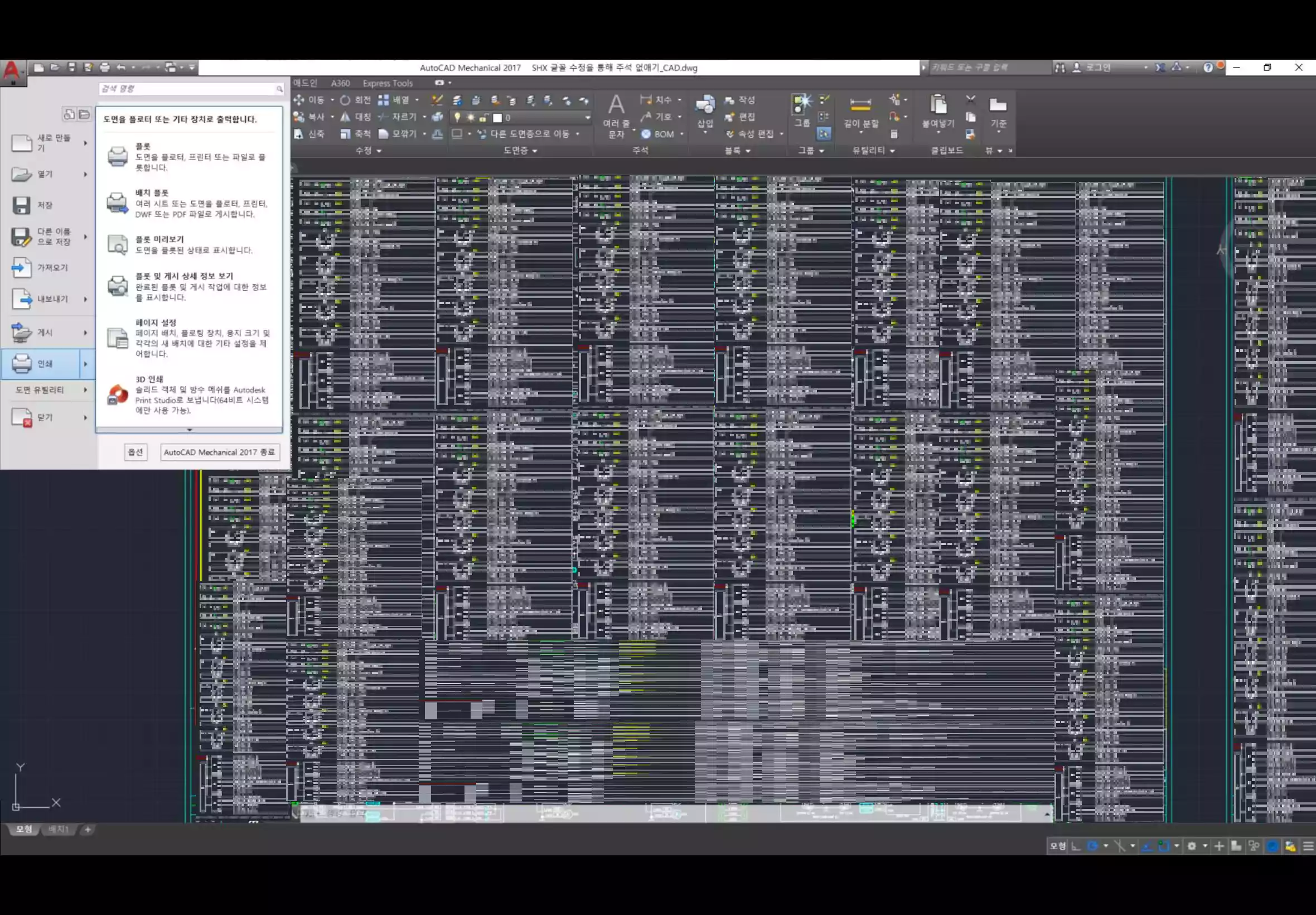
DWG To PDF.pc3를 선택해서 PDF 파일로 저장해줍니다.
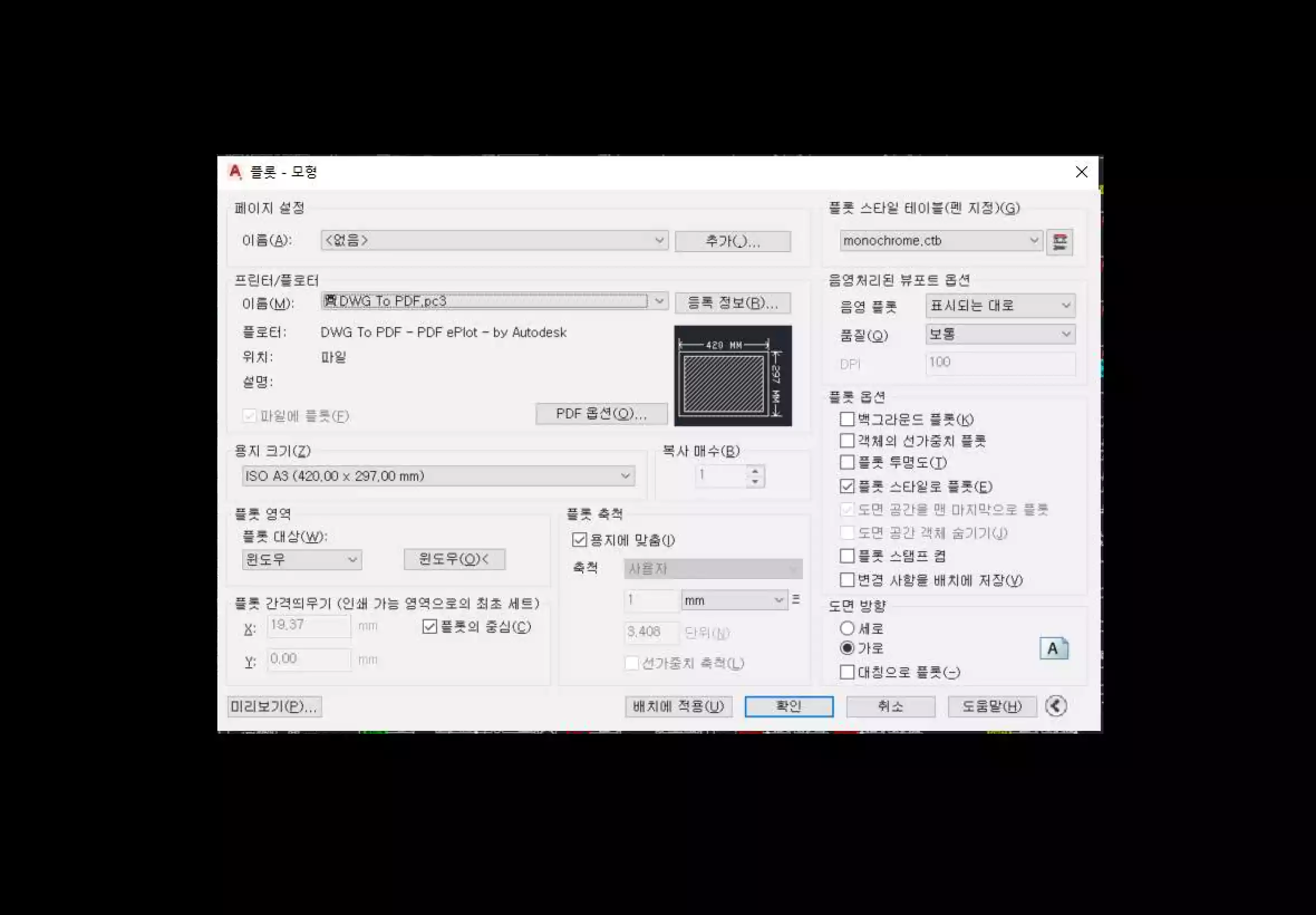
다른이름으로 저장하기를 선택합니다.

편집 전 후 비교
아래를 보시면 편집 전에는 주석이 3274개가 달려있죠? 저는 미쳐버리는줄 알았답니다. 인텔 i7 프로세서로도 PDF를 사용할 수 가 없더라구요. (주석이 3274개가 달린 무시무시한 파일....)

EPDFSHX 명령어를 사용해서 SHX 글꼴을 싹 날려버리니까 주석이 전부 제거되었습니다. 물론 텍스트 검색을 해야할 때도 있지만 보통 도면을 볼때는 검색할 필요가 없잖아요. 주석을 전부 날려버리고 가볍게 변환된 파일로 열람해줍시다.
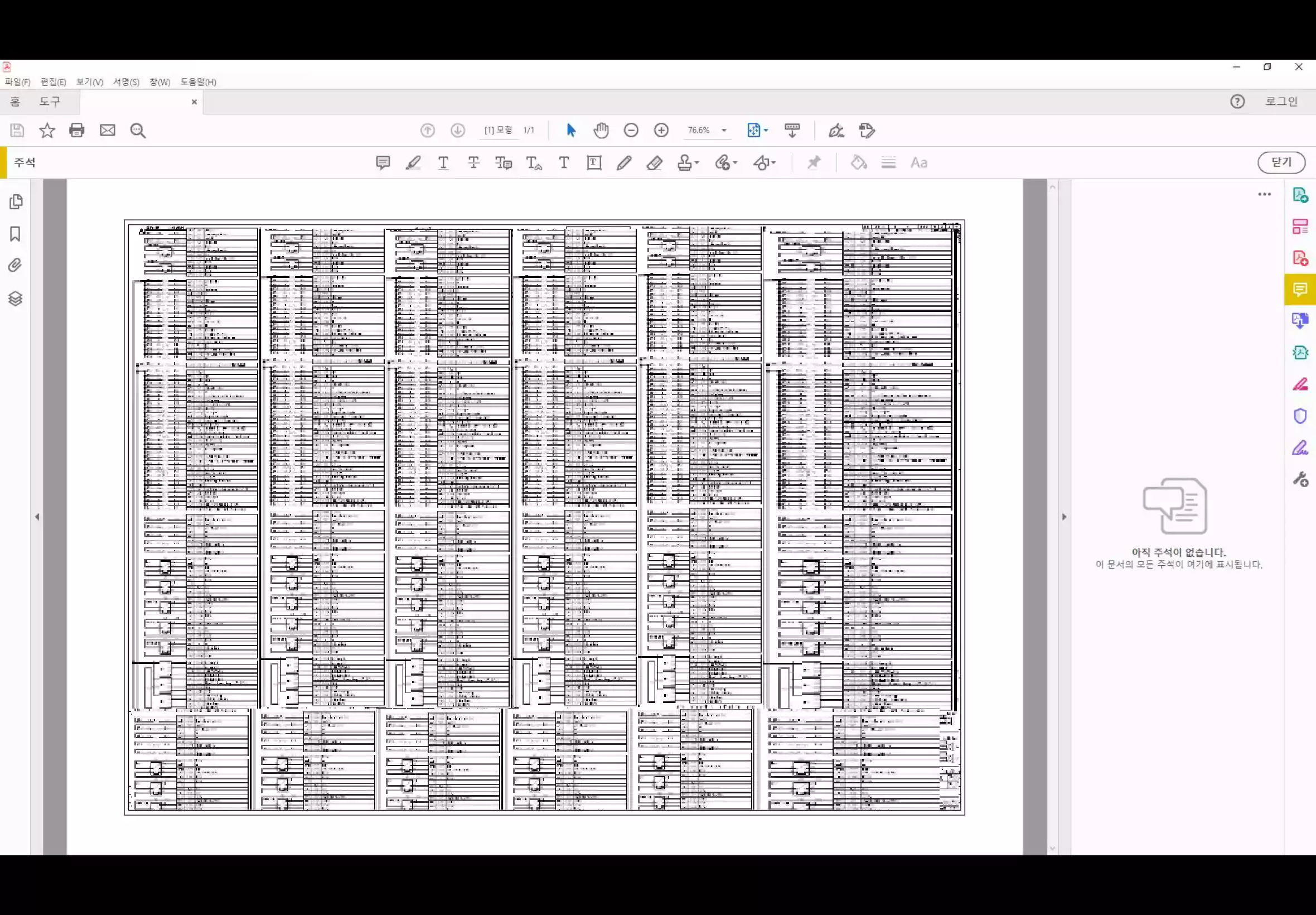
오늘은 오토캐드에서 EPDFSHX 명령어를 통해 PDF로 변환했을때 주석을 모두 날려버리는 방법을 알아보았습니다. AutoCAD가 설치되어 있지 않은 PC에서 도면을 열람할 필요가 있을때, 주석이 달린 무거운 파일로 도면을 보면 정말 느려서 볼수가 없습니다. 이럴때 EPDFSHX 명령어를 통해 주석을 전부 날려버리면 가벼운 파일로 변환하여 PDF 파일을 열람할 수 있습니다. 자주 사용하지 않는 명령어이다 보니 저도 할때마다 찾아보곤 했는데 이렇게 블로그에 정리해 놓습니다. CAD 사용하시는 분들께 많은 도움이 되었으면 하네요. 제 글이 도움이 되셨다면 많은 댓글과 응원 부탁드릴게요~
다음에도 AutoCAD 컨텐츠를 추가해 보도록 하겠습니다. 감사합니다 :)
'IT 생활 정보' 카테고리의 다른 글
| SEO List 정리, for 블로그 (0) | 2021.11.23 |
|---|---|
| 디즈니플러스 한국 출시 가격 정보 및 추천 드라마/영화 (스포X) (0) | 2021.11.19 |
| 아이폰 카메라 설정 유지하는 방법 (Live Photo 끄기) (0) | 2021.09.08 |
| 윈도우 부팅 시 폴더가 자동 실행될 때 해결 방법 (탐색기 자동실행) (0) | 2021.08.26 |
| 아이폰, 갤럭시 전화 차단 당하면? 광고 전화, 문자 차단 방법 (0) | 2021.08.18 |




