사용하고 있던 맥북을 중고 판매 혹은 지인 선물, 새로운 마음으로 클린 설치를 하기 위해 해야 할 것은 공장 초기화겠죠. 그런데 그동안에는 초기화를 위해 재부팅 후 버튼을 누르는 등 귀찮은 점이 있었는데, macOS 가 몬트레이로 업그레이드되면서 정말 간편해졌습니다. 그래서 오늘은 완전히 달라진 맥북 공장 초기화 방법을 소개해 드리겠습니다.

맥북 초기화 방법
본 블로그에서 소개하는 방법으로 포멧을 하고 싶으신 경우 먼저 소프트웨어 업데이트부터 하셔야 합니다. 저도 몬트레이로 업데이트 먼저 진행했습니다.
1. 맥북 소프트웨어 버전 확인

왼쪽 귀퉁이의 사과 아이콘을 클릭하고 "이 Mac에 관하여"를 클릭하여 버전을 확인해 줍니다. 몬트레이가 아니라면 소프트웨어 업데이트를 클릭해서 진행해 줍시다.
2. 시스템 환경설정으로 이동
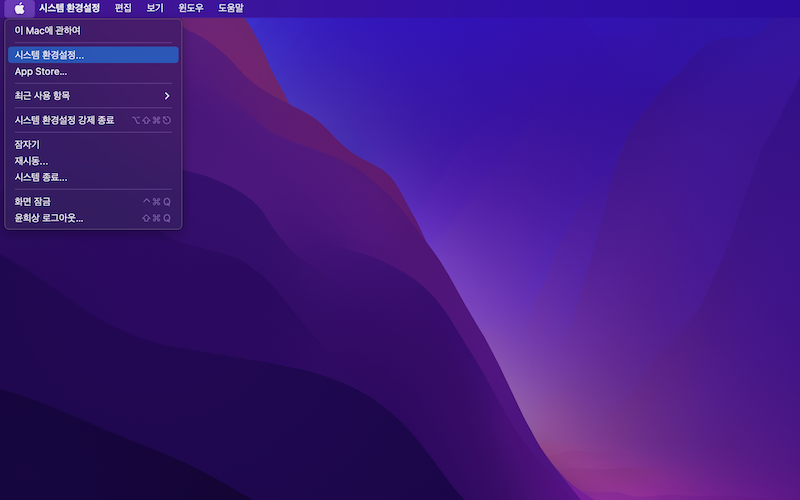
사과 아이콘를 클릭해서 시스템 환경설정 메뉴로 이동해 줍니다. 시스템 환경 설정 윈도우를 띄우면 사과 아이콘 옆에 글씨가 시스템 환경 설정 텍스트로 바뀌고 클릭하면 작업을 위한 도구 창이 뜨게 됩니다.
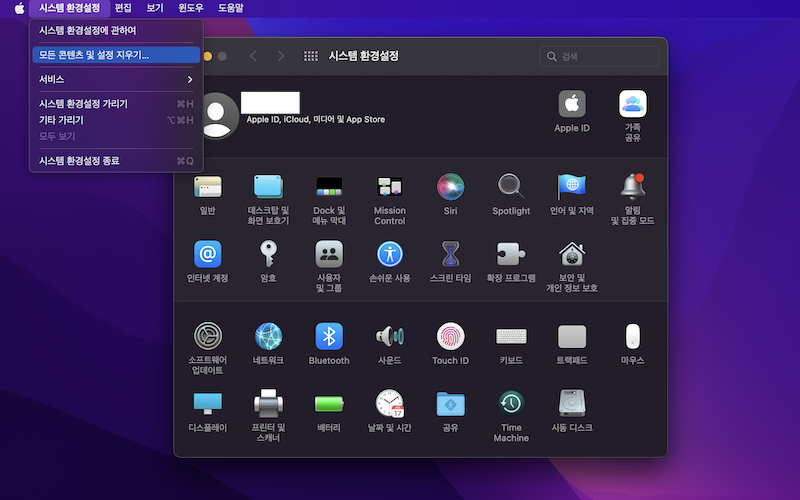
사과 아이콘 옆 텍스트를 클릭하면 "모든 콘텐츠 및 설정 지우기" 메뉴가 있으니 클릭 해주세요.
3. 지우기 진행
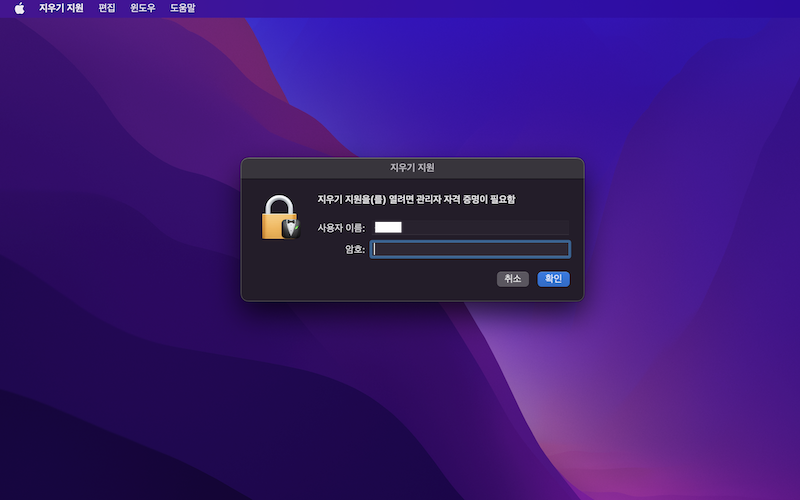
지우기 지원 화면에서 로그온 시 사용하는 비밀번호를 입력해줍니다.
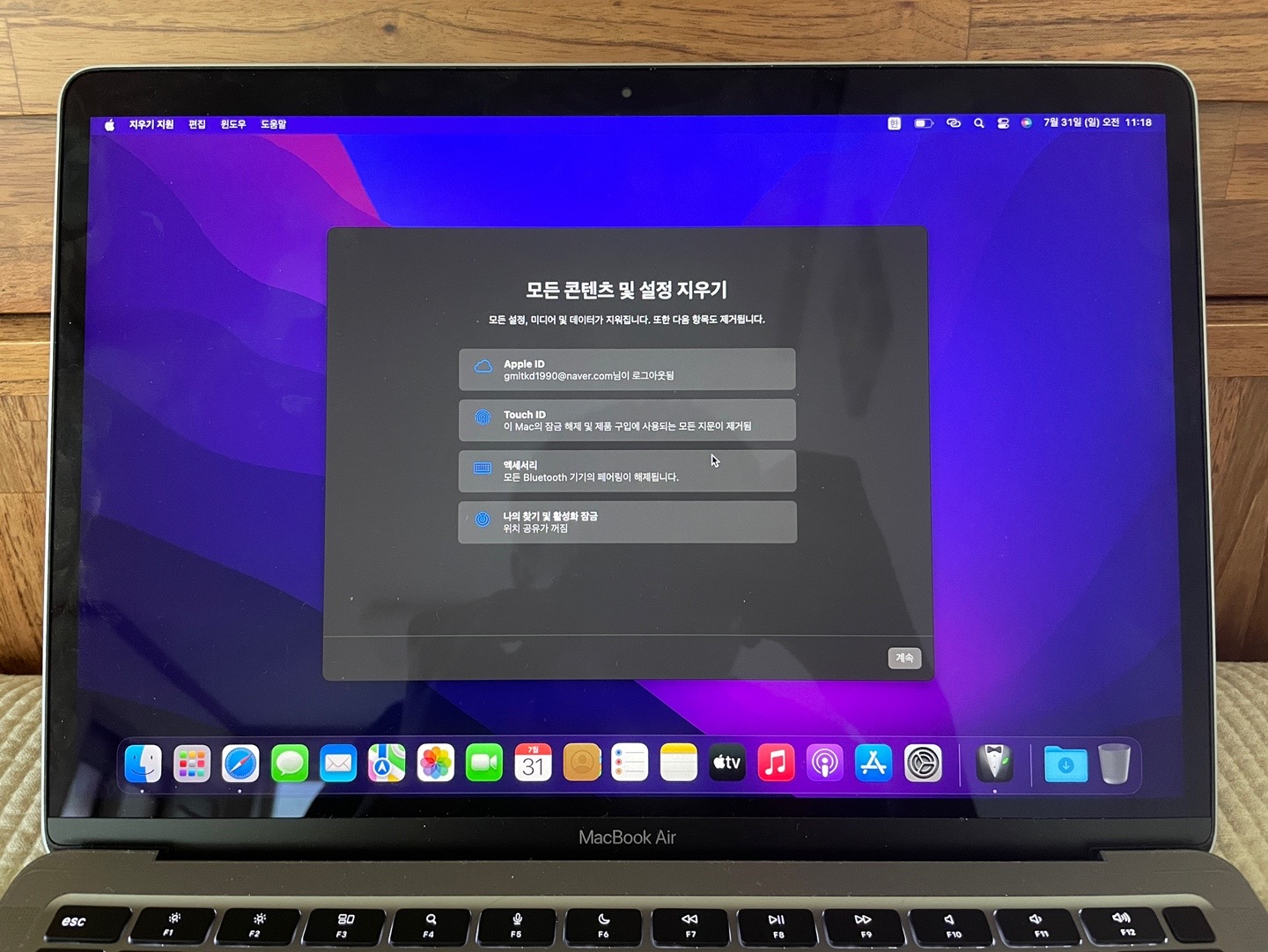
비밀번호를 입력하시면 안내 윈도우가 나오니 살짝 읽어주시고 "계속"을 클릭합니다.
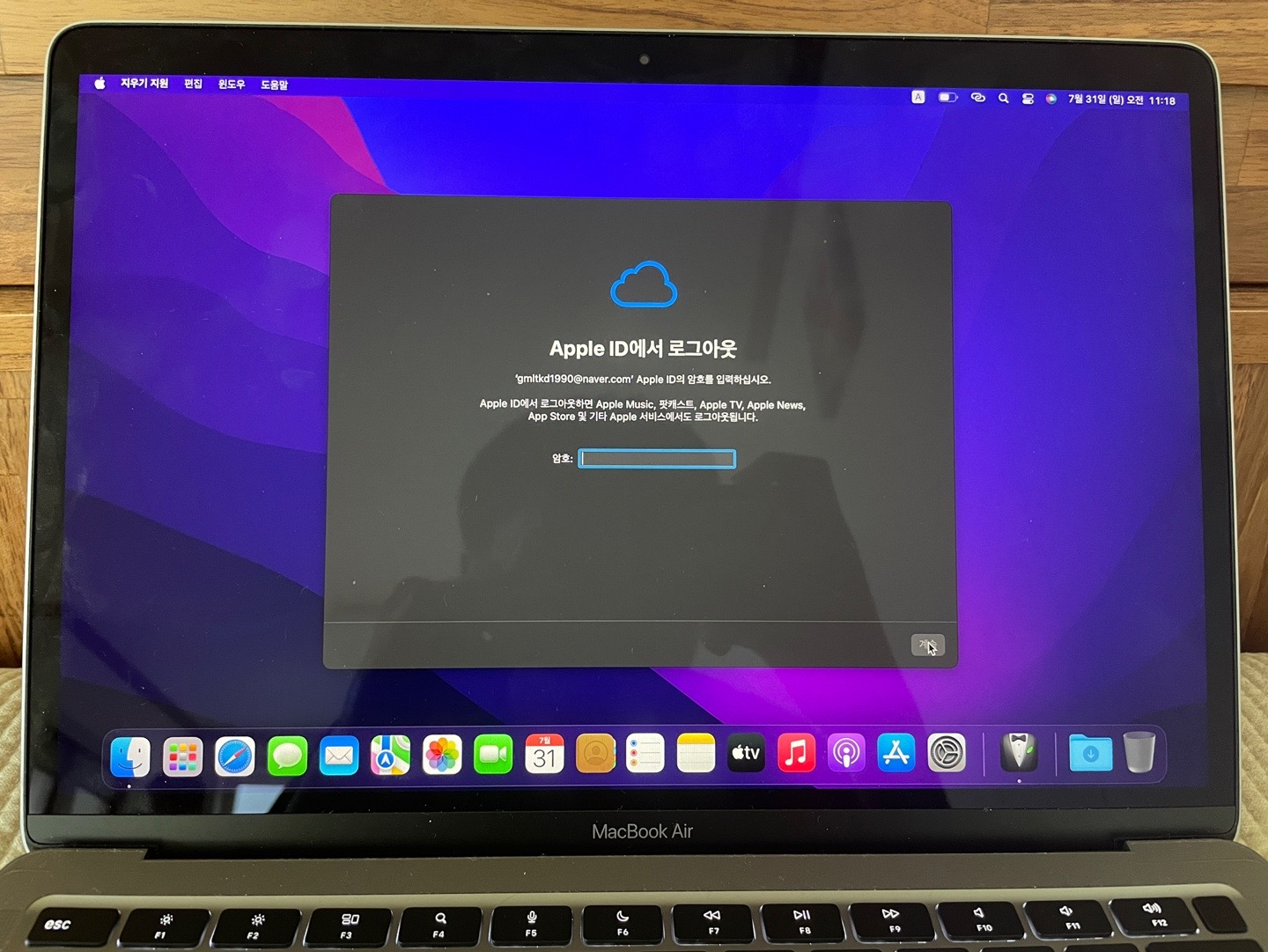
계속 진행을 위해서는 애플 아이디 로그아웃이 필요합니다. 로그아웃 해주세요!

마지막 확인 화면입니다. 여기서 "모든 콘텐츠 및 설정 지우기"를 클릭해주세요. 그러면 바로 맥북이 재부팅하며 초기화를 진행합니다.

다음은 부팅 화면에서 초기화를 진행합니다. 시간도 오래 걸리지 않고 충전 케이블 연결도 필요 없이 간편하고 빠르게 진행됩니다.
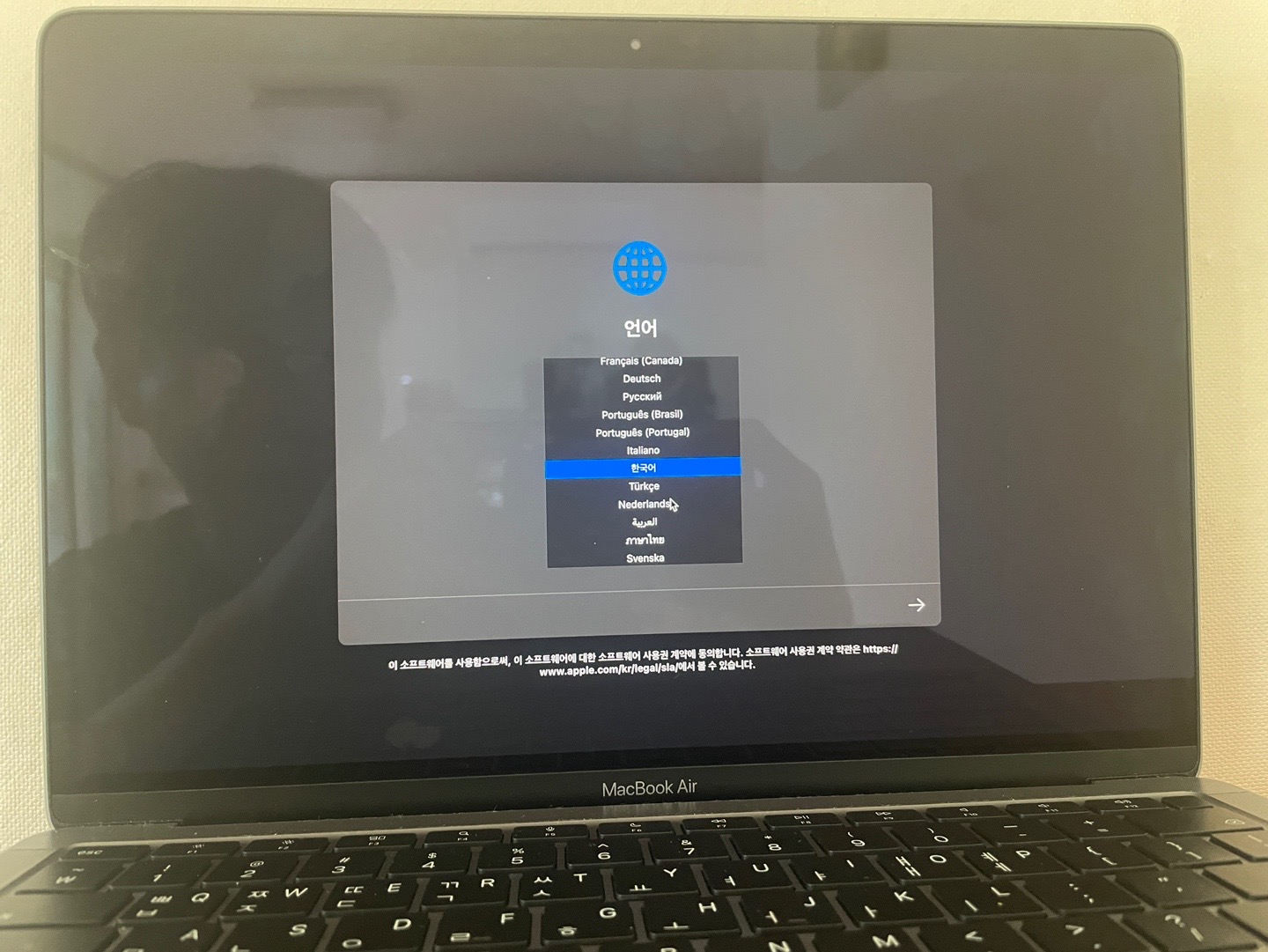
왜 필요한지는 모르겠지만, 진행 과정에서 언어 선택과 와이파이 연결이 필요합니다. 아래와 같이 진행해줍니다.
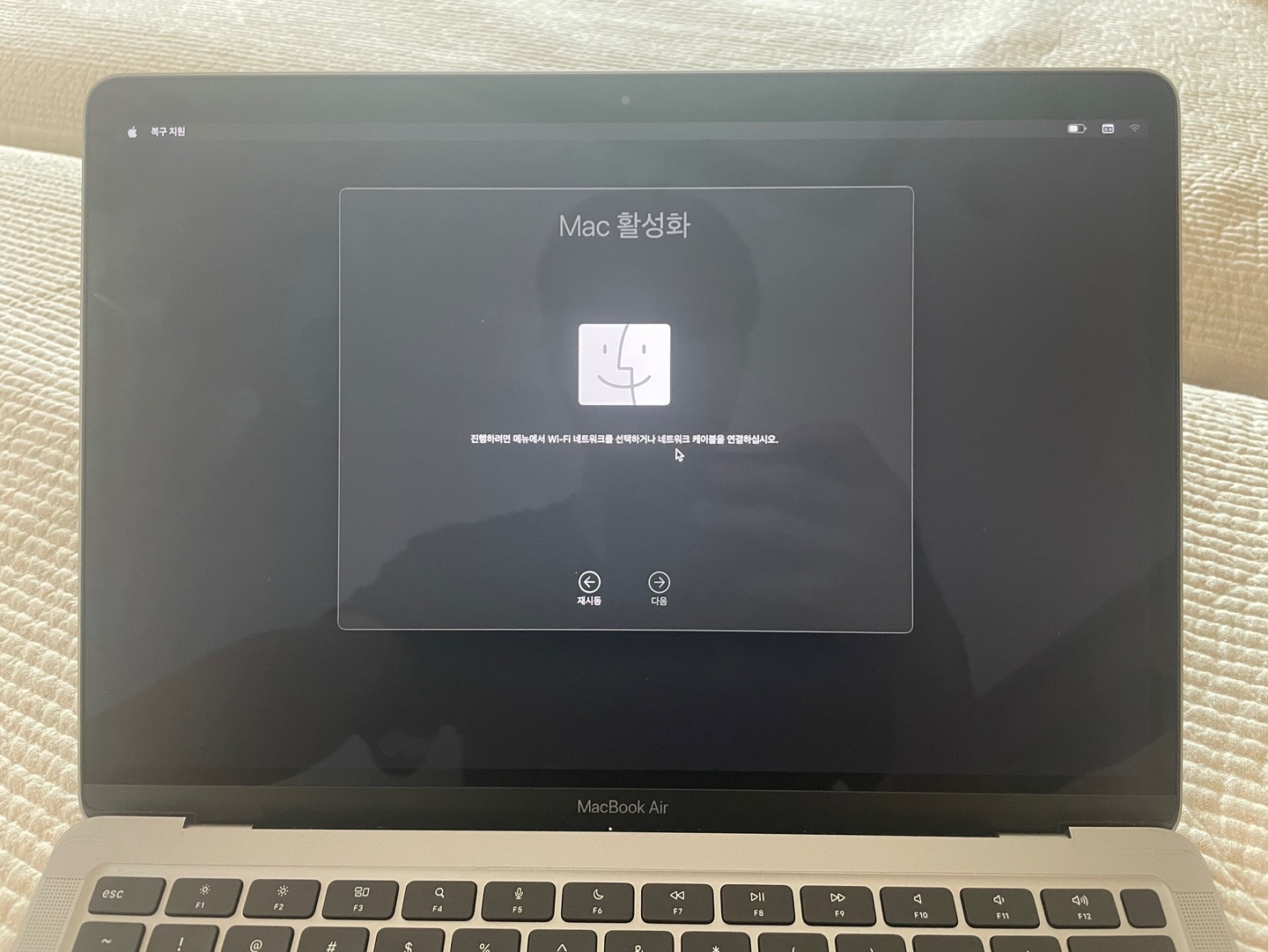
오른쪽 위 귀퉁이에서 와이파이 아이콘을 클릭 후 와이파이를 잡아줍니다. 그리고 다음을 진행해주세요.
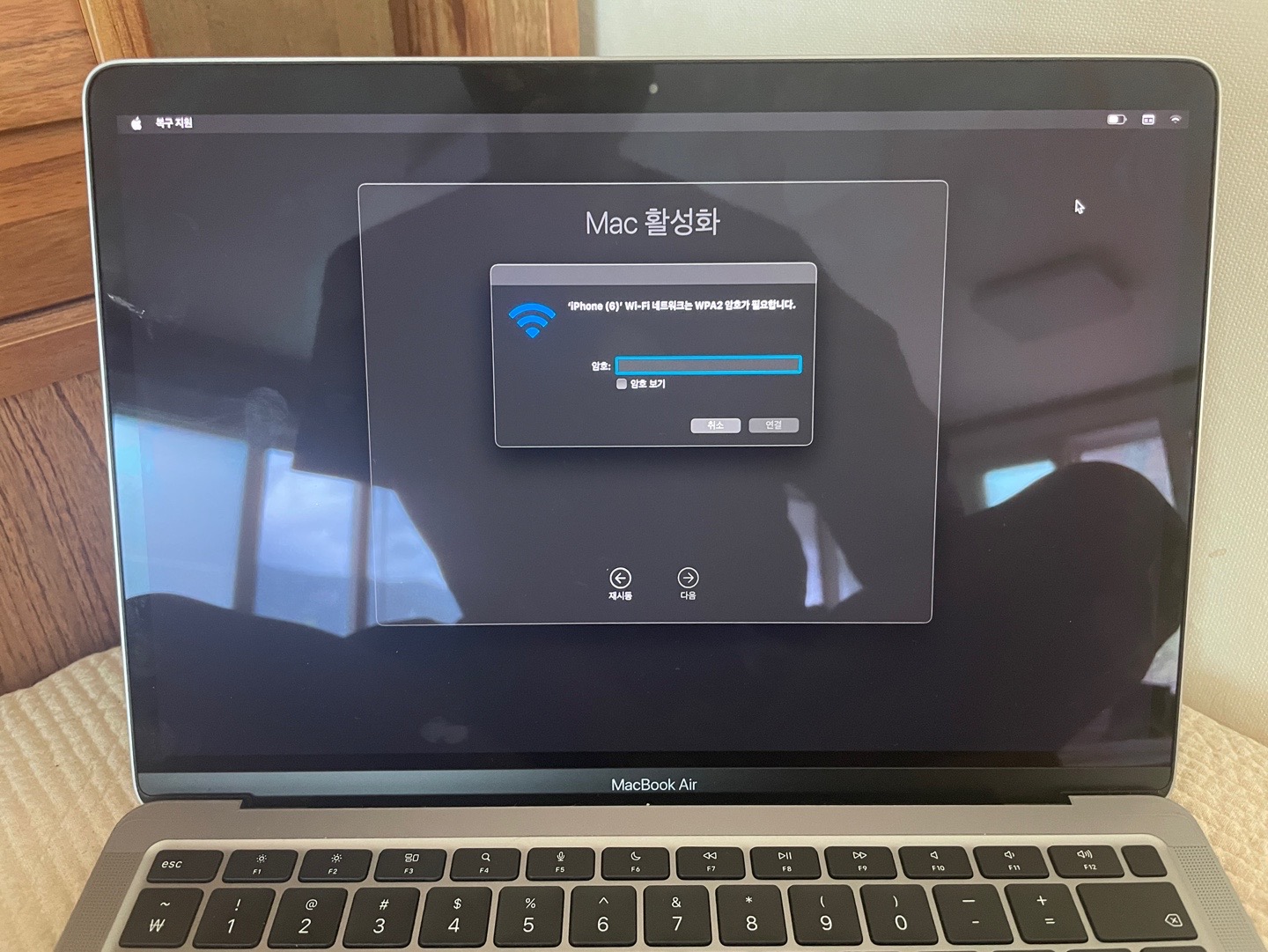
와이파이 설정을 해주세요!

그러면 마지막 부팅이 시작됩니다.

자 그러면 처음 그 hello 화면이 나오죠? 아무 데나 클릭하면 초기 설정 화면으로 넘어가게 되니, 판매 혹은 선물하실 거면 그대로 전원 버튼을 꾹 눌러서 종료해 주시면 됩니다.
저도 지인이 쓰다가 잘 안 쓰게 되어서 맥북을 양도받았는데요, 애플 아이디나 이런 거 변경도 잘 모르겠고, 용량도 80% 이상 사용되어 있는데 어디서 용량 관리를 해야 할지 모르겠어서 공장 초기화를 해서 지금 사용하고 있습니다. 몬트레이 OS로 오면서 굉장히 초기화가 간단하고 수월해졌습니다. 궁금한 점 있으면 언제든 댓글 질문해주세요~
'IT 생활 정보' 카테고리의 다른 글
| 맥북에서 특수문자 쓰는 방법! (0) | 2022.08.05 |
|---|---|
| 맥북에서 카카오톡 Rosetta 설치 (0) | 2022.08.04 |
| 1회용 임시 이메일 주소 사이트 Kuku/Yopmail/Zudy/Ruu 사용법 소개 (2) | 2021.11.25 |
| 티스토리 블로그 목차 추가하는 방법 정리 (0) | 2021.11.24 |
| SEO List 정리, for 블로그 (0) | 2021.11.23 |




